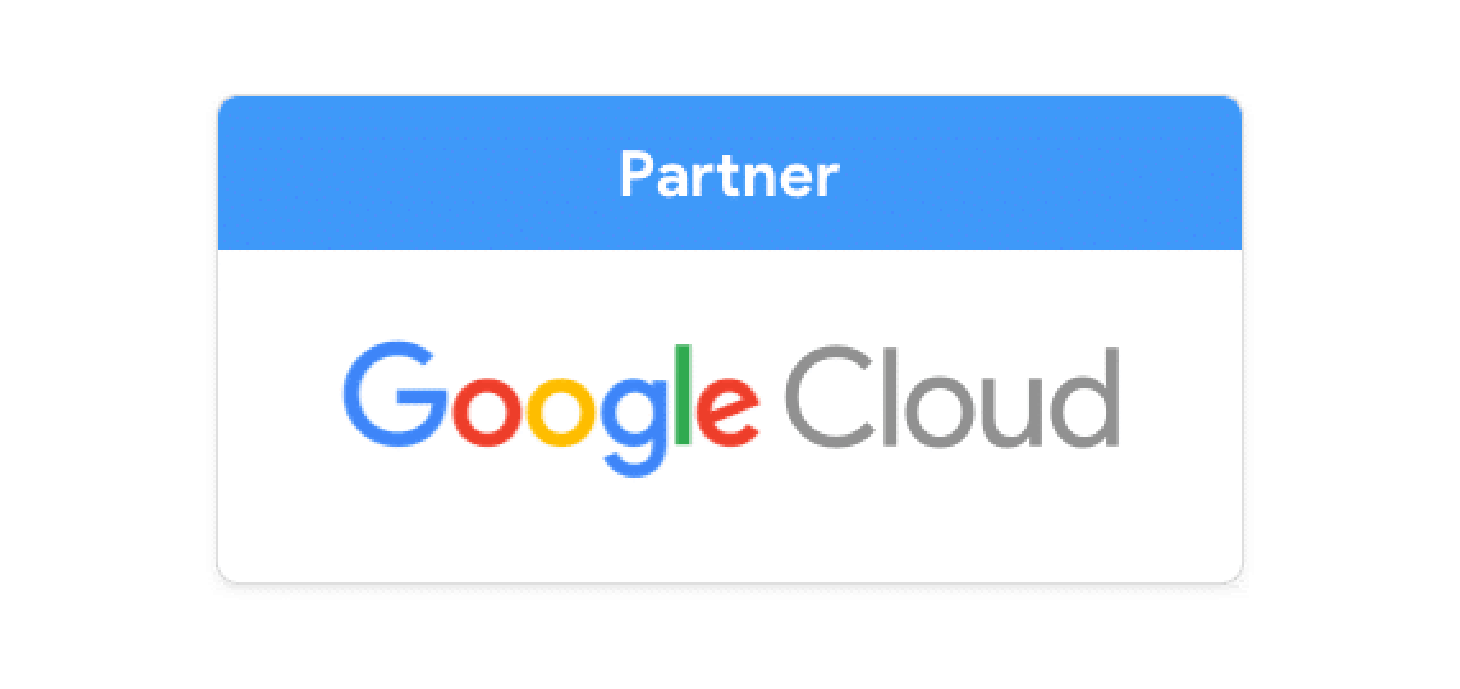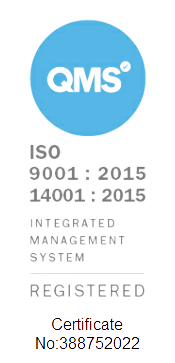When Google created Google Workspace (or Google Apps as it was originally known), making collaboration on document-editing effortless for teams was central to its design. Allowing multiple people to edit a document at the same time was an enormous breakthrough that others have since tried to emulate. However, in certain circumstances, businesses were looking to balance the exciting possibilities of sharing with the need to control access to folders and files. It’s from this desire to create a highly managed shared working space that Shared Drives (formerly known as Team Drives) were added to Google Drive.
Shared Drive (Team Drives) are shared spaces where teams can easily store, search and access their files from anywhere, on any device. They allow for better control of enterprise data and folder structures with tailored permissions so that the right users and groups can easily be granted access.
Shared Drives offer a wealth of benefits to organisations, on top of all the usual gains that cloud storage solutions bring, including;
- Bespoke security & sharing settings
- Powerful search functionality
- Files belong to the team - only specified users can delete
- Easy access from anywhere
- Secure, shared space for teams
- Easily allocate & revoke access to files
Shared Drives (Team Drives) vs My Drive
One question we hear a lot when moving organisations to the cloud with G Suite is what’s the difference between Shared Drives and My Drive? The simplest analogy would be to consider My Drive like your own personal hard drive and Shared Drives as a shared server. Files created in My Drive belong to the individual, so if they’re deleted, everyone loses access. Whereas Shared Drive files are owned by the team and can only be deleted by users with the highest permission levels - Managers.
Another key point is that Shared Drives are only available in Workspace Business Standard tiers and above. The only other way that you would see a shared drive is if someone shared one with you. It would then appear below ‘My Drive’ on the left-hand panel of Google Drive.
Trash is also different within Shared Drives. Within My Drive, when you delete something, it will stay there indefinitely until you choose to empty it. That is not the case in Shared Drives. In Shared Drives, when you delete something, the item will reside within the Shared Drive’s own trash, and it will only stay there for only 30 days before being deleted permanently.
Administering Shared Drives
G Suite Admins can access and amend the permissions of all the Shared Drives within an organisation directly from the Admin Console, making it very straightforward to look after large quantities of enterprise data. You can also use Google Groups to manage these Permissions, which allows you to group relevant users together from throughout the organisation for easier management - this follows the same principle as creating mailing groups.
Onboarding & Offboarding.
Shared Drives can really simplify the process when dealing with new starts and leavers. You can quickly grant access to a specific department’s Shared Drive, then revoke that access if they leave. This means no longer worrying about whether ex-employees still have access to important company data.
Settings & Permissions
Shared Drives are incredibly customisable and can be configured to suit the data handling needs of any organisation while remaining GDPR compliant. Admins have a whole host of settings to pick from to ensure that important company data is securely locked down and never wrongly shared with anyone.
There are five different access levels within Shared Drives, consisting of;
- Manager
- Content Manager
- Contributor
- Commenter
- Viewer
These different levels can be allocated to users to control what actions they are able to take, such as;
- View Only
- Comment
- Edit
- Create New
- Share
- Move Items
- Delete Items
- Download Items
- Print Items
This control range makes managing data much simpler for large organisations as they can ensure that files are never wrongly shared or moved out of their pre-existing folder structure by accident.
Sharing Externally
When a Shared Drive is shared with you from an external organisation, a small key is displayed over the icon as an indicator. This serves as an important reminder that any data stored here is accessible to all internal and external members.
This is important to note because any file placed into a Team Drive will automatically transfer ownership to the Team Drive - hence why admins have so much control over files and folders. While really useful in many situations, it’s good to be aware of this.
Give us a hand!
If you need help setting up your shared drives, we have a team that has set up file structures for countless organisations. We'd be more than happy to help you out - just drop your email below, and we'll get back to you asap! Alternatively, if you're ready to get started, you can book a discovery call!